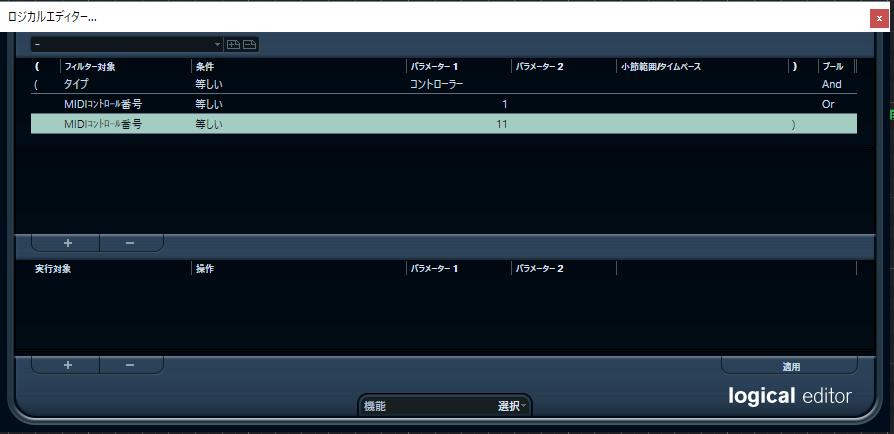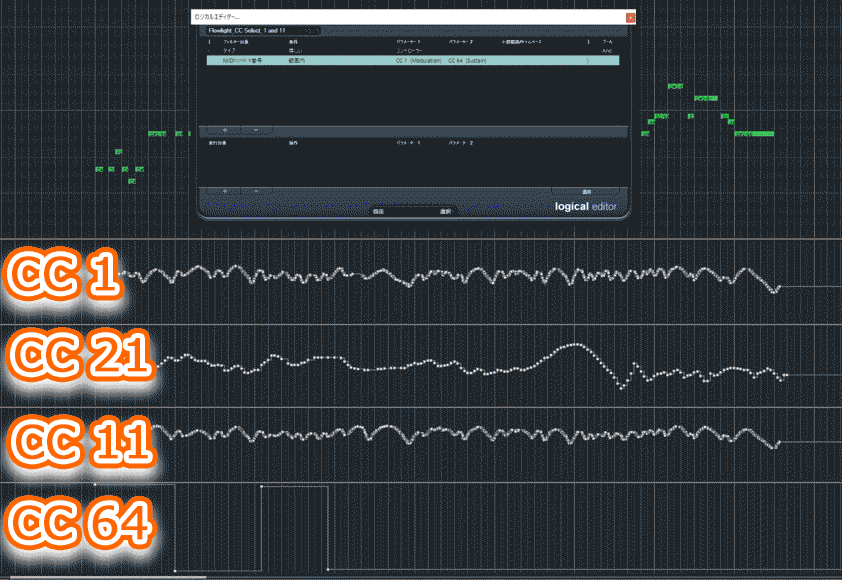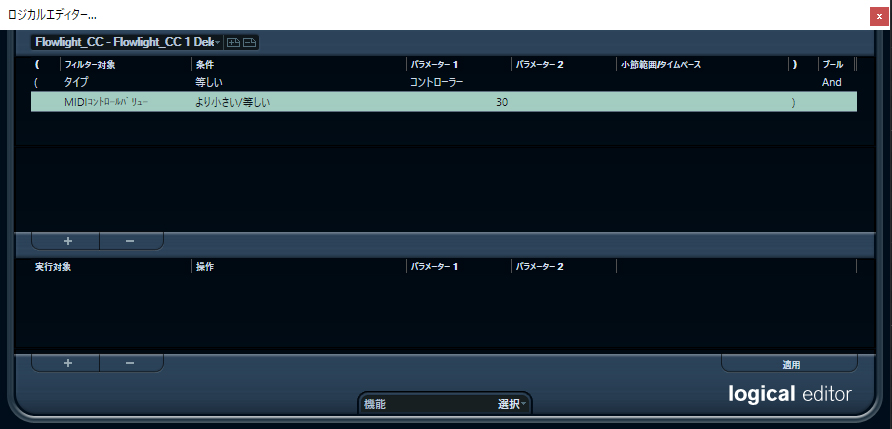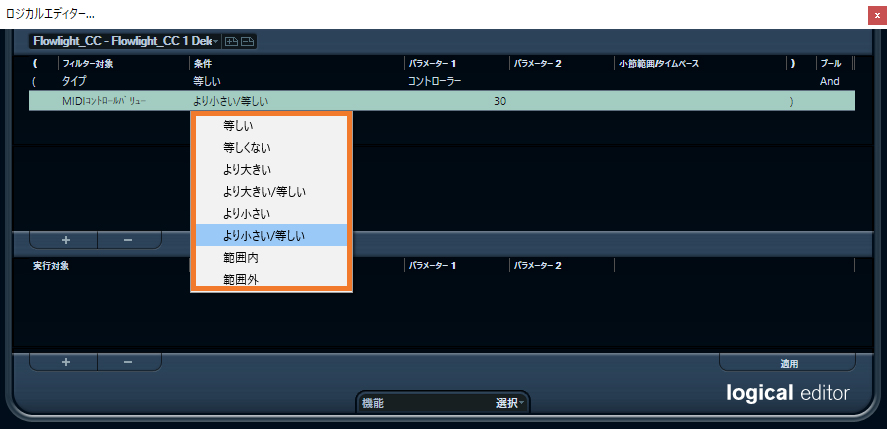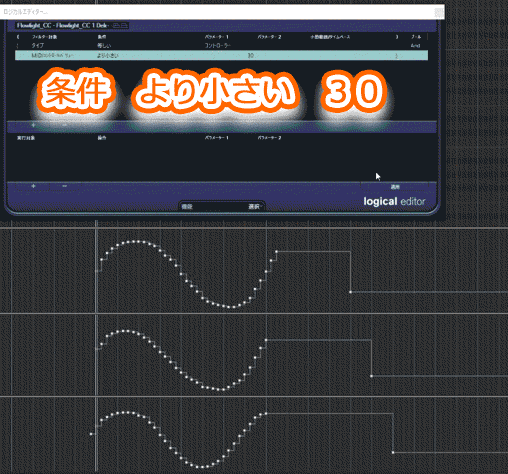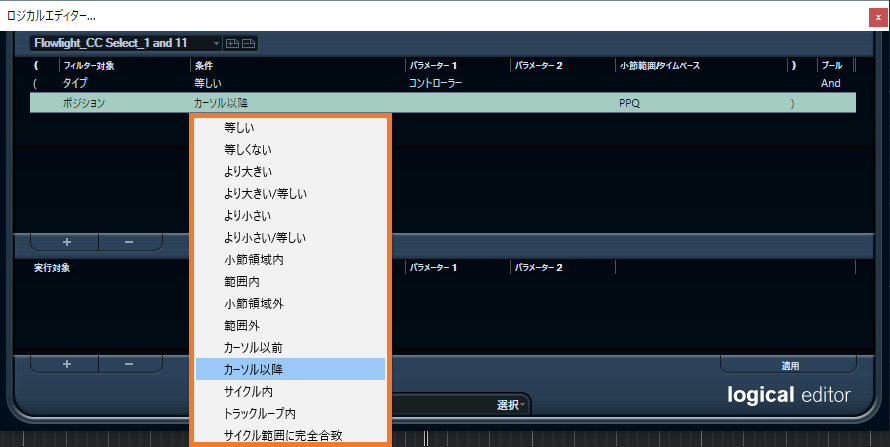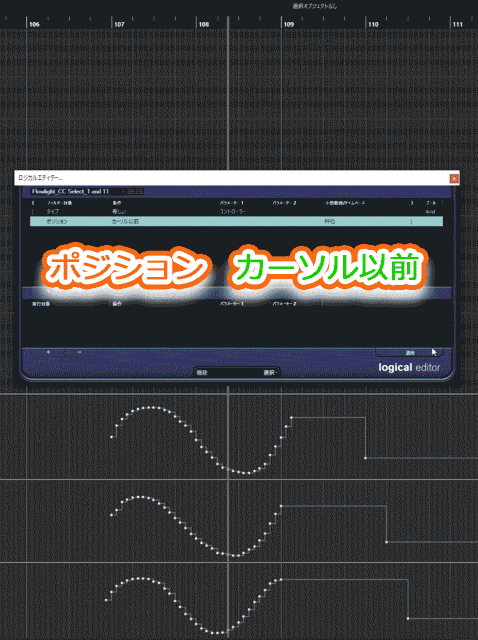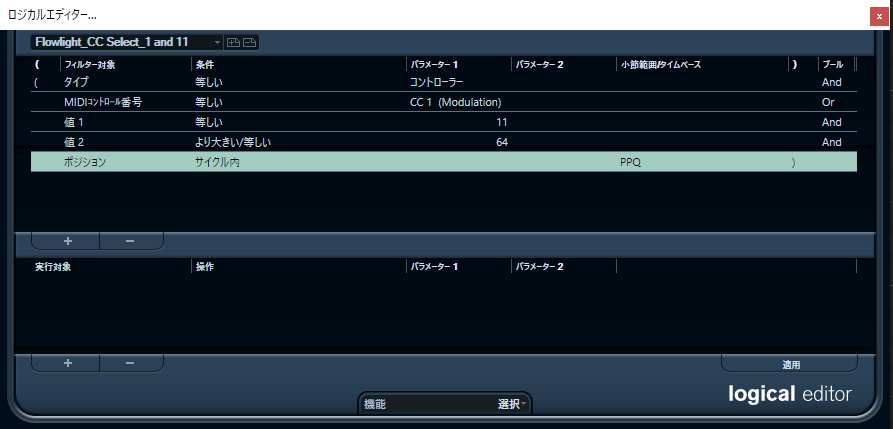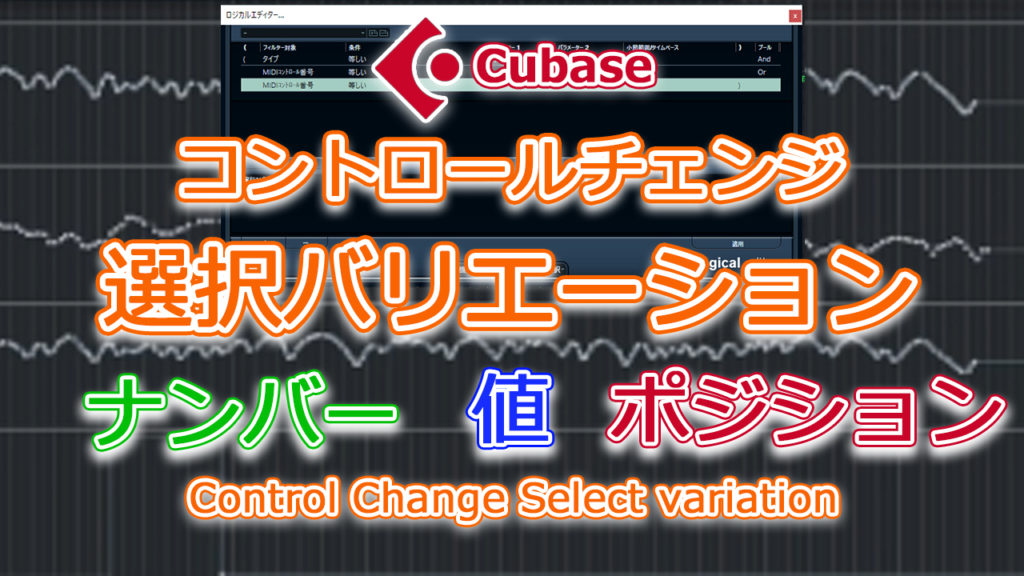
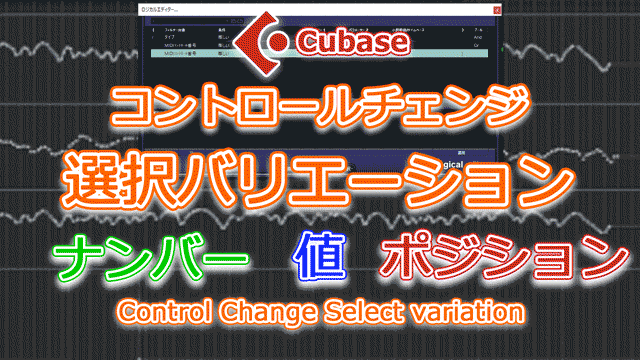
こんにちはFlowlightです。今回はコントロールチェンジControl Change(以下CC)の選択バリエーションについての考察と解説をしてきます。前回同様をロジカルエディタ―・プリセット Logical editorを使ってやっていきます。
選択方法は大きく3つに分類されます。
1.CCナンバーで選択
2.CCの値で選択
3.CCの場所(ポジション)で選択
この3つの選択条件を解説していきます。この選択条件を組み合わせて使うことで、あなたの制作スタイルに合った、思い通りの選択を行う事ができます。そして、選択の先にあるのは編集です!思い通りの選択できれば、さらに編集の効率も上がっていきます。
1.CCナンバーで選択
(>タイプ>等しい>コントローラー>And
値1(MIDIコントロール番号)>等しい>1 (CCナンバー)>)
機能>選択
上記はCC1を選択するロジカルプリセット Logical editorになります。とてもシンプルで解りやすいですね。
それでは、次に、CC1とCC11を合わせて選択するものを作ってみましょう。
(>タイプ>等しい>コントローラー>And
値1(MIDIコントロール番号)>等しい>1 (CCナンバー)>Or
値1(MIDIコントロール番号)>等しい>11 (CCナンバー)
機能>選択
これで、CC1とCC11が選択できます。追加したのは、赤い部分の条件です。
更に、ナンバー範囲指定での選択もやってみましょう。CC1~CC64までを選択するもの作って行きます。
(>タイプ>等しい>コントローラー>And
値1(MIDIコントロール番号)>範囲内>1>65>)
こちらのCubase Tips #68【ロジカル】ベロシティー値の○○以下を選択 Velocity Lower Selectベロシティー選択の際にもお伝えした通り
パラメーター1(最小値)は設定値以上(1は含まれる)
パラメーター2(最大値)は設定値未満
になりますので、CC1~CC64を選択したい場合はCC1~CC65で範囲してやることが必要になります。
2.CCの値で選択
CCの値、例えば0~30までの小さいものを選択するプリセットです。
(>タイプ>等しい>コントローラー>And
値2(MIDIコントロールバリュー)>より小さい/等しい>30(CC値)>)
機能>選択
これで30以下のCCが全て選択されます。CCは大体連続データで入れることが多いので、あまり使用頻度は多くないと思います。
CCを使って、アーティキュレーションをコントロールするものや、CC64には有効な選択です。
こちらも条件を変更をすることで。より柔軟な値での選択が可能になります。もちろん、ナンバー同様、複数の値を一括して選択することも可能です。
より大きい は 超過
より小さい は 未満
なので、指定した数値も含みたい時はより大きい・小さい/等しいを使いましょう。アーティキュレーションの切り替えは1の誤差で大きく変わるので、しっかり設定してください。
3.CCの場所(ポジション)で選択
最後の条件は、CCの配置されている場所(ポジション)で選択する方法です。
下のプリセットは、カーソル位置以降のCCを選択するプリセットになります。
(>タイプ>等しい>コントローラー>And
ポジション>カーソル以降>PPQ>)
機能>選択
このポジションによる選択条件の幅も沢山用意されております。
実用的なのはカーソル以前・カーソル以降・サイクル内辺りだと思います。
例えば、CCを一通り書き終わってから、「10小節目以降を書き直したい!」
と思った場合、10小節目にカーソル持って行き、そこでポジション>カーソル以降で選択・削除をすることで、10小節目までのものも活かしつつ、それ以降を再度書いていくことができます。
サイクル内を使うとその範囲の CCだけを選択することができます。これは録音でいうところ、パンチイン・パンチアウトに似ていてCC編集でも書き換えが行えるという事です。
間だけを選択するのは意外と面倒なので、この選択方法を覚えておくことで、効率アップに繋がります!
1.CCナンバーで選択
2.CCの値で選択
3.CCの場所(ポジション)で選択
この3つの選択方法を把握した上て、これらを組み合わせて行きます!例えば以下のような条件です。
1.CCナンバー 1と11
2.CCの値 64以上
3.CCの場所 サイクル内
このように、かなり細かいところまで、条件を絞っていくことができます。
機能>選択 を 機能>削除 にすること適応後削除もできます。
10小節目にカーソル持って行き、そこでポジション>カーソル以降で削除をすることで、10小節目までのものも活かしつつ、それ以降を再度書いていくことができます。
組み合わて使う例としては例「メロディーにはすでにCC1とCC21が入っていて、その一部分を違う音源でも鳴らしたい」
SPITFIREで打ち込んだものの一部分だけにEASTWESTの音源を重ねたい!
そんな時、CC選択と変換・削除を使う事でとても快適に編集を進めて行くことができます。
あなたの制作スタイル合わせた、イベントの選択、編集がこの一連の記事を参考にすることで可能になります。
Cubase Tips #70【ロジカル】CC挿入・増減・圧縮 パレット! Control Change Insert Plus minus Compress
Cubase Tips #36【ロジカル】CC変換・削除をパレット化
あなたの制作スタイル・使用音源に適したCC選択・削除 そして挿入・増減・圧縮をフル活用して、より効率よく制作を進めて頂ければ幸いです。