
こんにちはFlowlightです。今日は「TouchOSC」を使ってCubaseのミキサーMixconsoleをコントロールするやり方を解説していきます。

あなたはスマホを持っていますよね!
その端末をコントローラーにしてみませんか?
今日は「TouchOSC」を使ってミキサーコントローラーを作って行きます!
まず始めに、Flowlightが普段使っているタブレットとスマホの「TouchOSC」のミキサーコントロール用のレイアウトを紹介します。
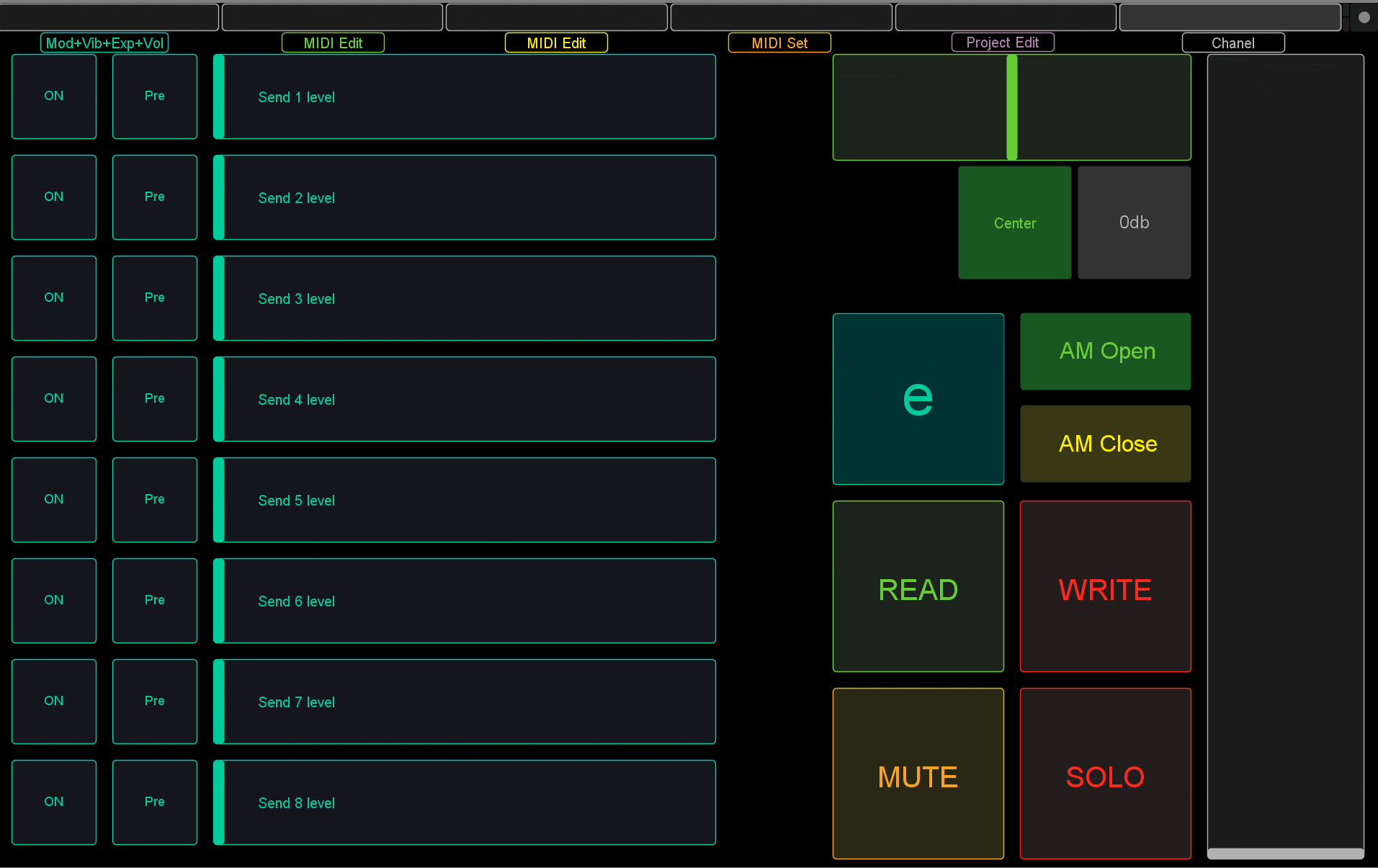
こちらが、オートメーションの入力に使っている「TouchOSC」のレイアウトになります。左側がセンド、右側はチャンネルボリュームやパンになります。
スタジオ設定から選択トラックへ書き込みを行うように設定をしていますので、対象トラックを選んですぐに書き込むことが可能です。
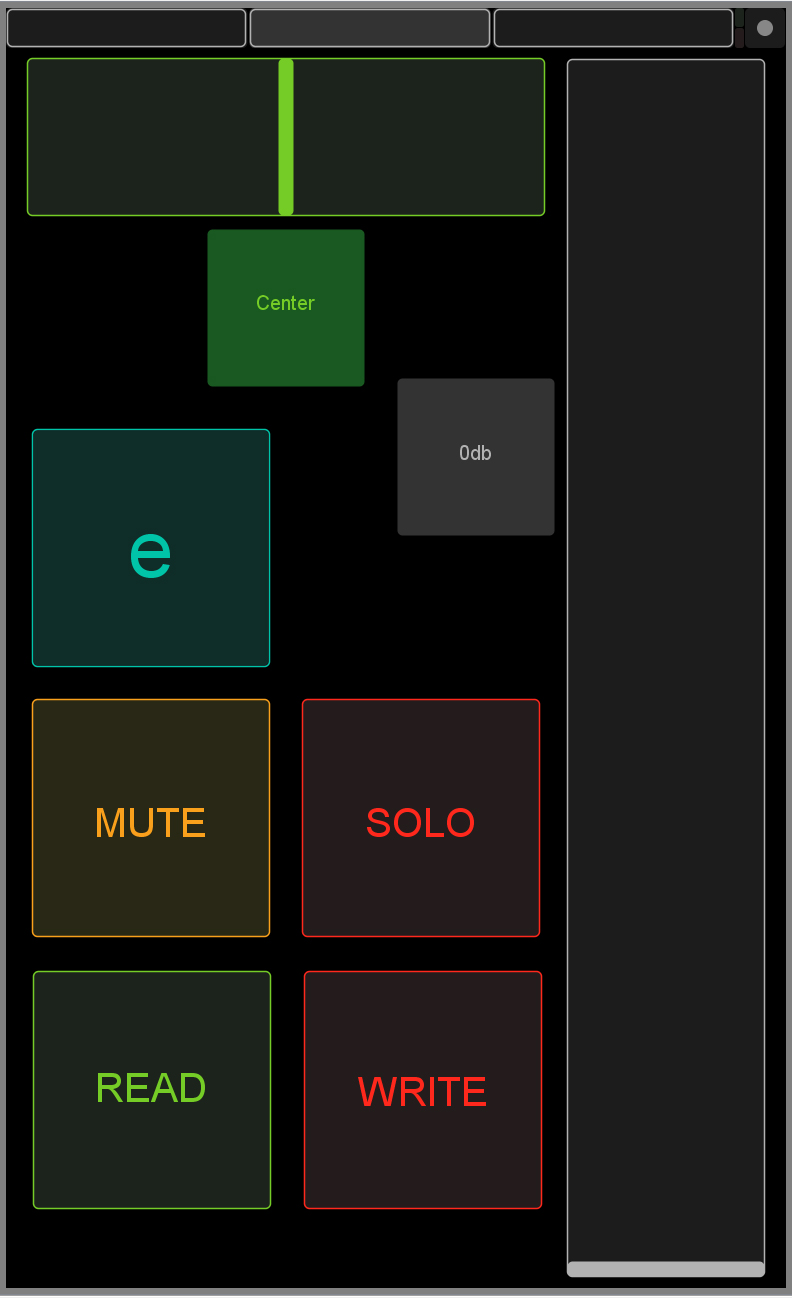
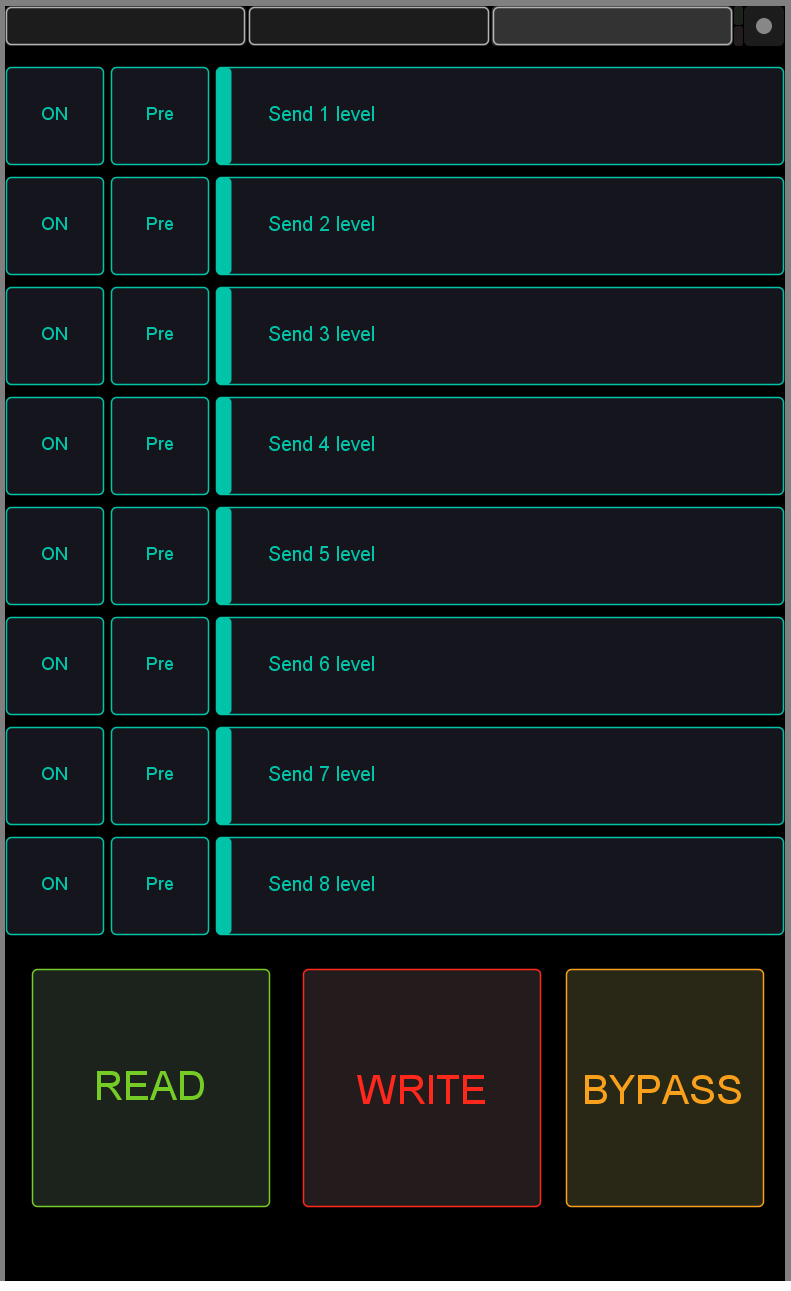
合わせて、スマホに小さいフェーダーも用意しています。キーボードの横におけるので、スマホは便利ですね。
あなたも今使ってスマホをCubaseのコントローラーにしてみませんか?
最初に、「TouchOSC」や「Lemur」等でのミキサーコントロールの弱点は細かい調整が難しいことです!
これは、通信をしているデータがMIDIデータであることに由来します。そもそもMIDIデータは128段階です。この中で、値をコントロールしているので、かなり大きな範囲での調整になります。
例えは、Cubaseのミキサー(24bit)に入力する場合は、上が+6.02db~-144dbの幅があります。これを128段階で区切って動かすので、かなり大きな変動になります。
また別の回に、128段階をどういう風に区切っているんかを図ってみたいと思います。恐らく、0db近辺は細かくなるように設定されていると思います。
これを踏まえた上で、オートメーションを直観的に描いていくことを目的にして、細かい調整はマウス等でやっていくようにしましょう!
オートメションに関する記事はこちらです。合わせて参考にしてみてくださいませ。
Cubase Tips #51【機能】Automationオートメーションの効率的な書き方
それでは、早速スマホコントローラーを作って行きましょう!
1.最初にスマホやタブレットに「TouchOSC」アプリをインストール、そしてPCにはTouchOSCBridge TouchOSC Editorをインストールしてください。
2.Cubase側の設定をして行きます。
スタジオ設定からスマホやタブレット「TouchOSC」からの送信、受信の割り当てをしてきます。どのCHの、どのCCを送信、受信したら、どの値を変更するかを決めて行きましょう。
注意:ここで設定するCCナンバーは音源に使われていないものにしましょう!
スタジオ>スタジオ設定を開きます。
画像のようなウィンドが出てきますので、まずは①の[+]をクリックします。そこから、一般リモートデバイスを追加します。
追加した一般リモートデバイスの設定をして行きます。②の一般リモートデバイスをクリック!
③にあるMIDI入力、MIDI出力をTouchOSCBridgeに設定します。
④では操作対象をどのMIDIコントロールで操作をしていくかを決めていきます。
コントロール:操作するものの名前
MIDI状況:使用するMIDIのタイプ
MIDI状況:MIDIチャンネルナンバー
アドレス:コントローラーの場合はナンバーになります。
最大値:127
フラグ:受信、送信
⑤ではCubaseの操作対象を設定していきます。
コントロール:操作するものの名前④で設定したもが表示されます。
デバイス:Cubase上で操作できるものが出てきます。今回はVSTMixerを選択します。
チャンネル/カテゴリー: 細かい操作対象を指定していきます。今回は「選択」にします。これで選択チャンネルを操作対象にできます。
値/操作:さらに細かい操作対象を指定していきます。今回は画像のように設定してみてください。
フラグ:スイッチングの種類選択
3.TouchOSCの設定をTouchOSC Editorを使ってやっていきます。
最初に、お使いのデバイスのスクリーンサイズを左上で設定しましょう。
エディター上で、右クリックをすることで色々なパーツを使出来ます!
今回はフェーダーを参考に設定をして行きます。
右クリック>Fader H を追加します。
左側の枠内
Color:色
X Y :サイズ
MIDI:先程Cubaseで設定したタイプ、チャンネルとCCナンバーを設定します。
4.TouchOSC EditorからTouchOSCアプリに転送
「TouchOSC」アプリを起動後OSCとTouchOSC BridgeにTouchOSC EditorがあるPCのIPアドレスを入力します。
TouchOSC Editorから編集したLayoutデータを受信します。TouchOSC EditorのSyncをクリック後、「TouchOSC」アプリのLayout>Add from Editor で受信ができます。
これでCubaseと「TouchOSC」がつながりました。早速作ったレイアウトを起動して、フェーダーを動かしてみてください。選択したトラックのフェーターも動いていれば成功です!
この一連の流れで、あなたもオリジナルのCubaseコントローラーを作ってみてはいかがでしょうか!!
ここまで、読んでいただきありがとうございます
読んでくださったあなたには私が作ったスマホ用のレイアウトをどうぞ!
TouchOSC_Layout01_Flowlight.zip
合わせて、Cubaseのスタジオ設定のファイルも入っております。
スタジオ設定で一般リモートデバイスを追加してから、TouchOSC_Layout01_StudioSet_20200107_01.xmlを読み込んでください。
次にTouchOSC EditorでTouchOSC_Layout01_20200114.touchoscのレイアウトデータを読み込み、あなたのスマホに転送をかければすぐにMixerコントローラーになります!
ぜひお試しくださいませ。
私が使っているのは結構古いモデルのタブレット
NEC PC-TE510BAL LAVIE Tab E![]()
現行品の紹介もしておきますね。
NEC 10.1型タブレットパソコン LAVIE Tab E TE410/JAW PC-TE410JAW![]()
市販されている入力デバイスも沢山あります!
Steinberg USBコントローラー ADVANCED INTEGRATION CONTROLLER CC121![]()

![]()
PreSonus プリソーナス MIDIコントローラー FaderPort![]()

![]()
KORG 定番 USB MIDIコントローラー nanoKONTROL2 BK![]()

![]()
Cubaseと上記のコントローラーのつなげ方は先に説明したスタジオ設定でできます。
この一連の流れて、あなたもオリジナルのフィジカルコントローラーを作ってみてください。
そして、どんどんお使いのCubaseをあたな専用のDAWに育てていっていってくださいませ。

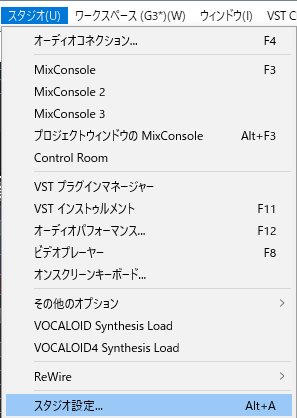
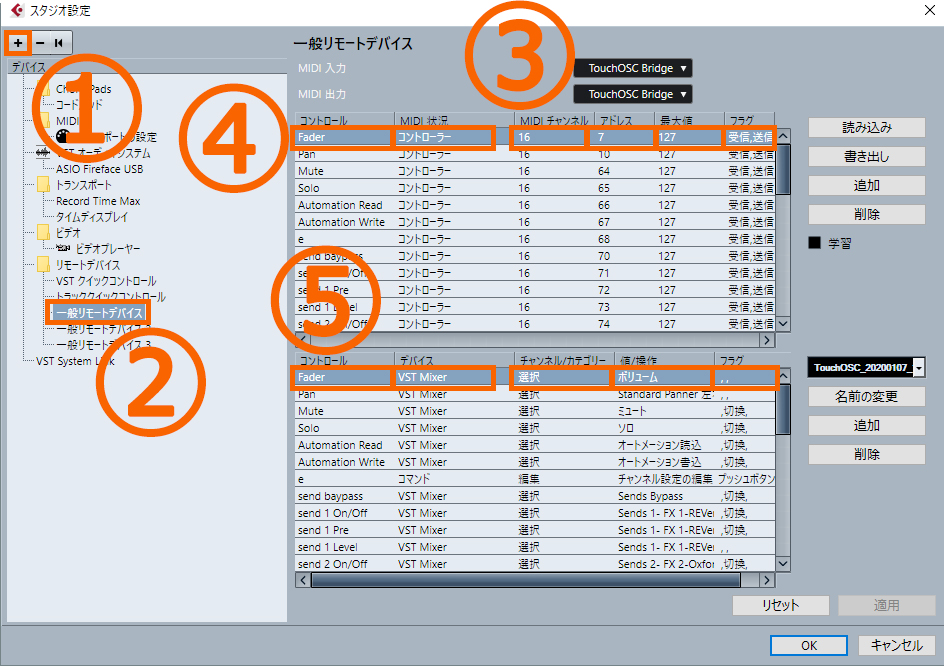
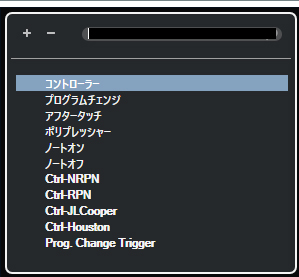
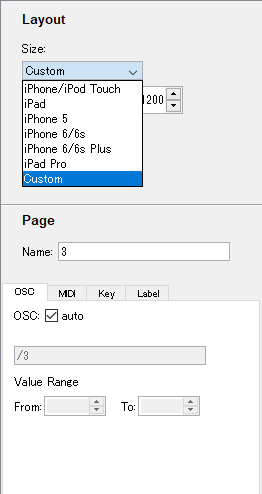
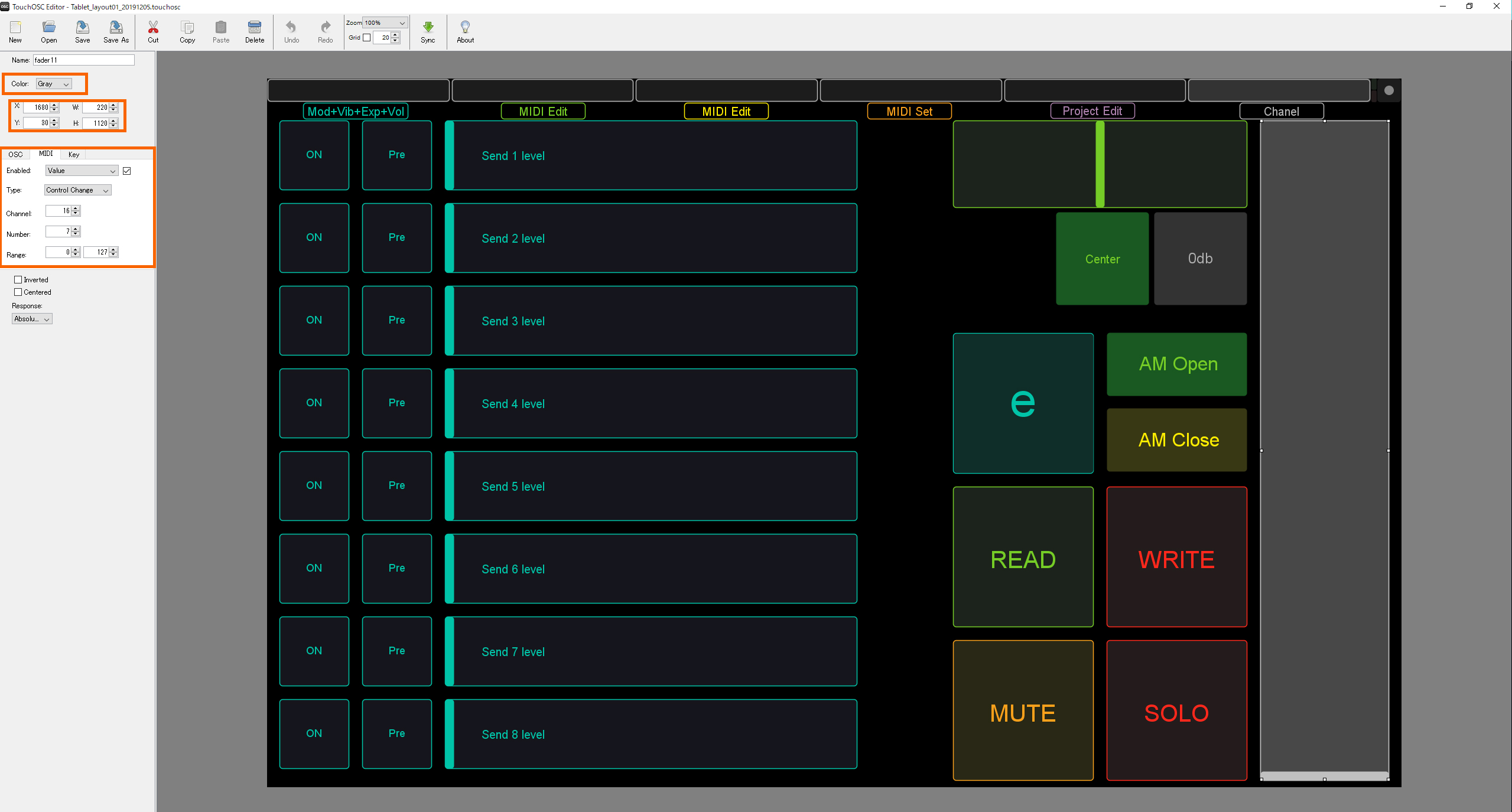
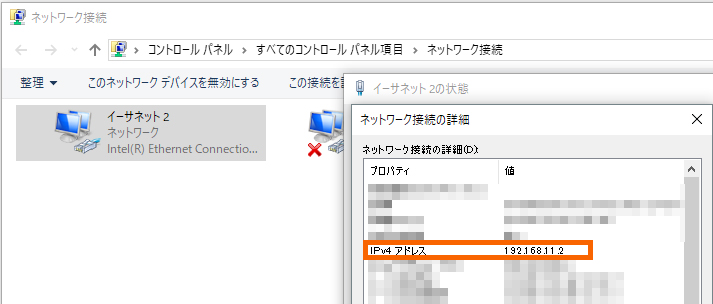
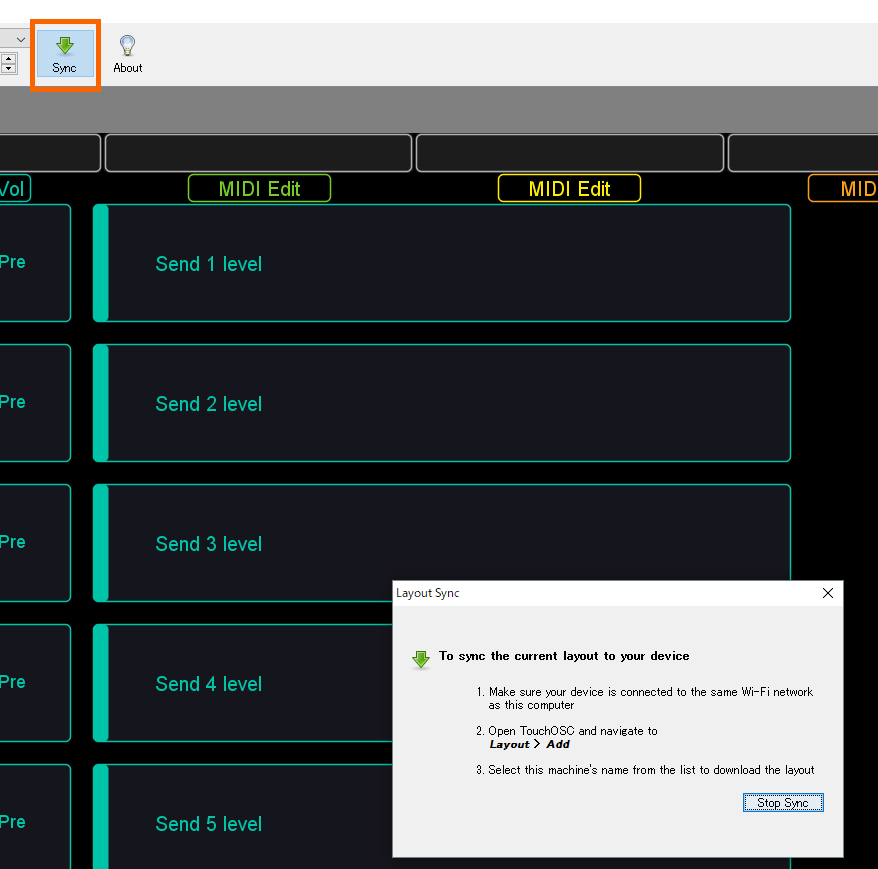

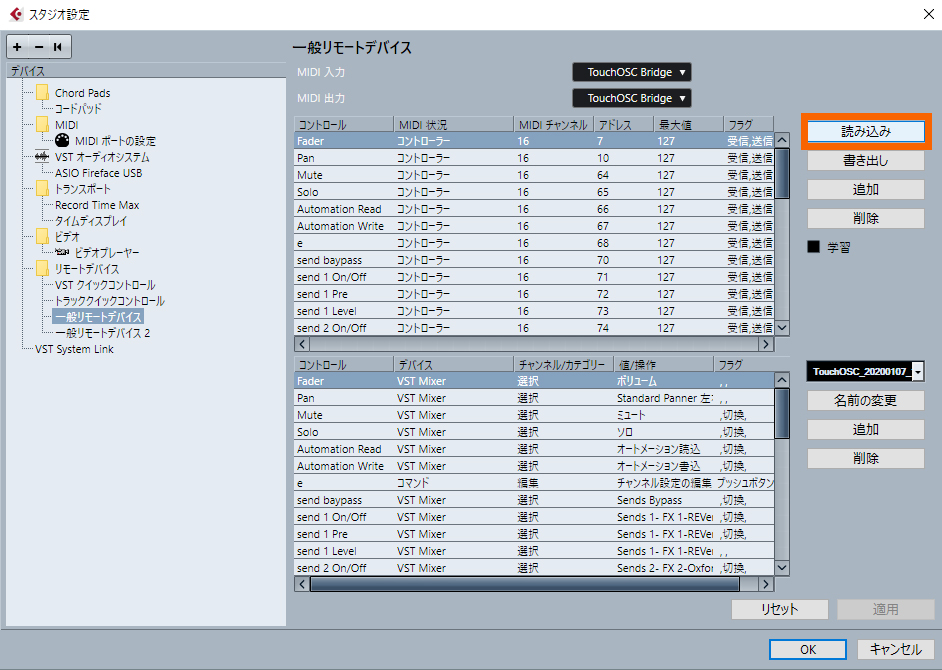
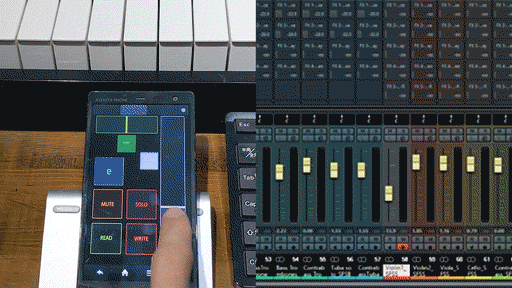



Flowlight様
はじめまして。Cubaseユーザーのシオンと申します。
いつも素敵な記事を共有してくださり、ありがとうございます。
突然となってしまい恐縮なのですが、質問をさせてください。
Flowlight様のこの記事を拝見し、私もtouchOSCの導入を決意いたしました。
コマンドの設定など、ほとんどのことはスムーズに進行できたのですが、
TouchOSC Editorで作成したマップをiPadへ送信(同期)する段階で躓いてしまいまして…。
TouchOSCのアプリを起動後、「OSC」と「TouchOSC Bridge」にPCのIPアドレスを入力し、
「LAYOUT」→「Add」と進むと、PCのホスト名は表示されるものの、必ず「Connection Failed」となってしまいます。
同じiPadに入っている「Cubase IC Pro」の方では、表示されたホスト名をタップすれば問題なくCubaseに接続できましたので、
ネットワークの問題ではないとは思っているのですが…
本来であればTouchOSCのサポートに問い合わせるべき内容をお聞きしてしまい、申し訳ありません。
可能な範囲で結構ですので、アドバイスをいただけましたら幸いです。
何卒よろしくお願いいたします。
シオン様
いつもブログを読んで頂きありがとうございます。TouchOSCの導入もおめでとうございます!
早速ですが、上記頂いた同期に関する設定方法です。
>TouchOSCのアプリを起動後、「OSC」と「TouchOSC Bridge」にPCのIPアドレスを入力し、
>「LAYOUT」→「Add」と進むと、PCのホスト名は表示されるものの、必ず「Connection Failed」となってしまいます。
TouchOSC Editorを先に同期スタンバイ状態にしておくことで、Addをクリックした時に同期が開始されますので、
TouchOSC Editorの上部にあるSYNCを実行したのちiPadのAddをクリックをして頂ければ、転送が始まると思います。
一度お試し頂ければ幸いです。
こちらの手順でやられているようであれば、おそらくiPadの設定でPCのホストIPアドレスが間違っている可能性が高いです。
ルーターに接続している場合は、ルーターの電源を落とすと毎回振り分けが変わってしまいますので、一度正常に動作した後でも、通信ができなくなることがあります。
合わせてHostIPアドレス(192.168.11のような数字のもの)を確認してみてくださいませ。