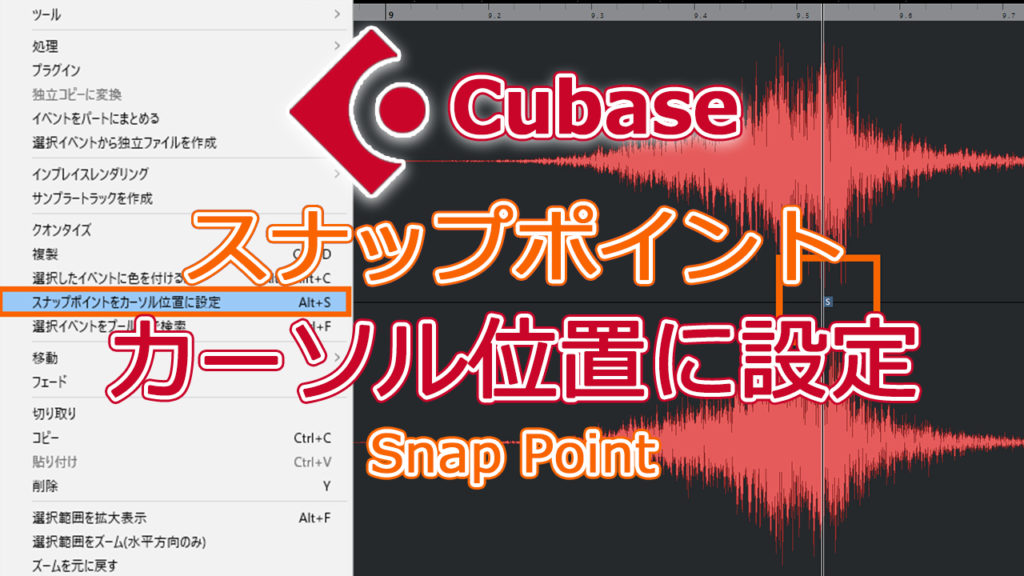
こんにちはFlowlightです。今日はイベントの合わせたいポイント(頂点)が、設定できる「スナップポイントをカーソル位置に設定」の紹介・解説をしていきます。
あなたはこのショートカットを使ったことがあるでしょうか?Flowlightは、1ヵ月前に海外動画サイトでこの方法を初めて知りました!
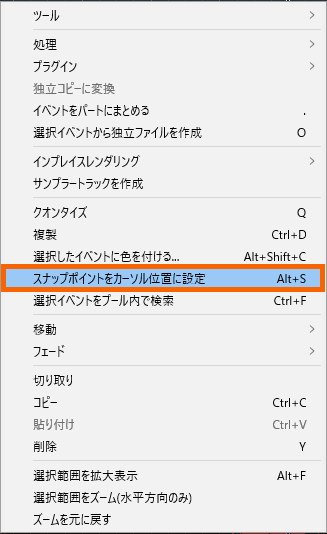
オーディオファイルを読み込んだ時は、スナップポイントは先頭入っています。
この「スナップポイントをカーソル位置に設定」を使う事で、オーディオファイルの任意の場所にスナップポイントを置くことができます。
実用例としては、小節頭のアクセントとしてWhoosh、Swooshを配置する場合です。
Whoosh、Swooshといったファイル途中に合わせたいポイント(頂点)があるものに「スナップポイントをカーソル位置に設定」でその位置(頂点)にスナップポイントを設定していきます。そうすることで、2回目からの素材配置が簡単になります。
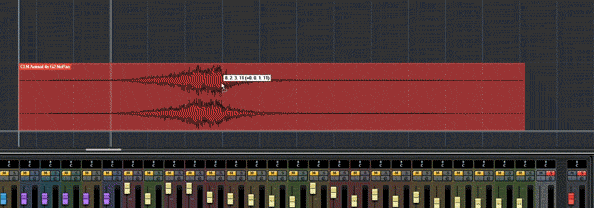
ファイル途中に合わせたいポイント(頂点)がある素材も、スナップのタイプを変更することで思い通りに合わせていくことができます。
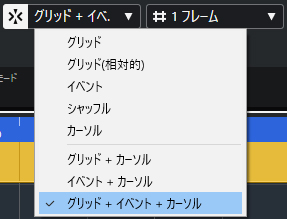
特にMA作業の時は、この「スナップポイントをカーソル位置に設定」が威力を発揮します。効果音はテンポを持たないものが多いので、自分で合わせたいポイント(頂点)を見極める必要があります。
スナップポイントを入れておけば、マーカーにも合わせられるので、爆発のタイミングやシーンの切り替わりのタイミングに合わせることも容易になります!
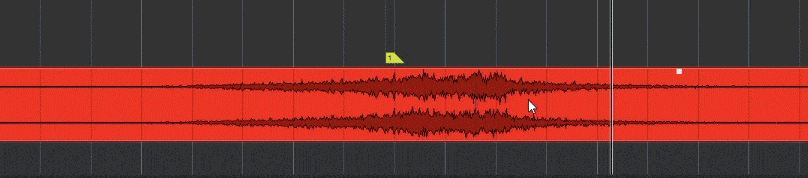
もちろん設定後でも、スナップポイントの位置を変えることは可能です。オーディオファイルをダブルクリックしてサンプルエディタ―を開きましょう。

Whoosh、Swooshだけでなくドラムやギターといったものの、頭出しにも有効です。一度設定してしまえば、その後の編集がとても楽になります。
スナップポイントを入れておけば、作っている最中に構成やテンポを変えた際にもサンプルの再配置が容易になります。
「スナップポイントをカーソル位置に設定」と移動>カーソルを組み合わせることで、再配置がより効率的に行えます!!
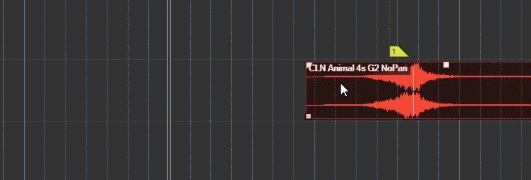
移動>カーソルについてはこちらのブログで解説しておりますので、合わせてご覧くださいませ。
Cubase Tips #8【ショトカ】オートメーションの複数移動
今後Cubaseの改善として、スナップポイントを含めたオーディオデータをプールからコピー保存できるようにしてほしいです。プールからMediaBayにスナップポイントをいれたWhoosh、Swooshをストックしていくことができれば、より効率よくMAの素材選び編集が行っていけると思いました。
Cubase Tips #27【機能】MediaBayでのサンプル素材管理
スナップポイントが活用できる場面は色々ありそうです。今後制作で使ってみて、面白い使い方を発見したら随時追記していきたいと思います。
あなたの制作の中でも、きっと活用できるところが見つかるはずです。ぜひ、「スナップポイントをカーソル位置に設定」をショートカットに入れて、作業の効率化にご活用くださいませ。

