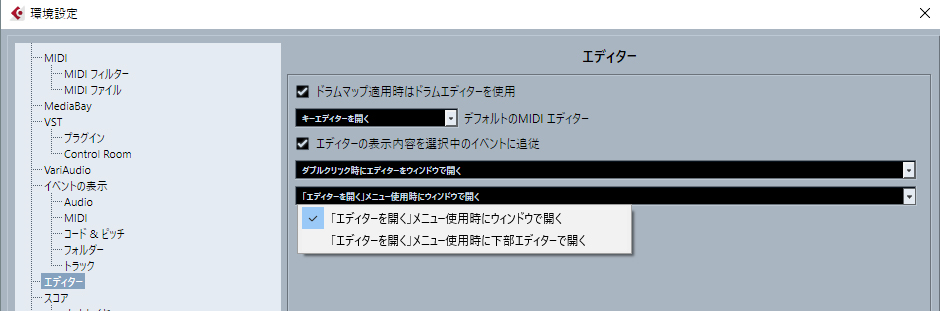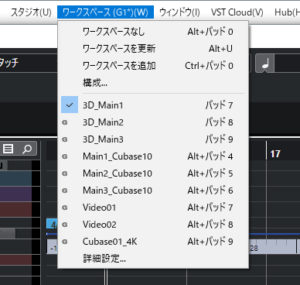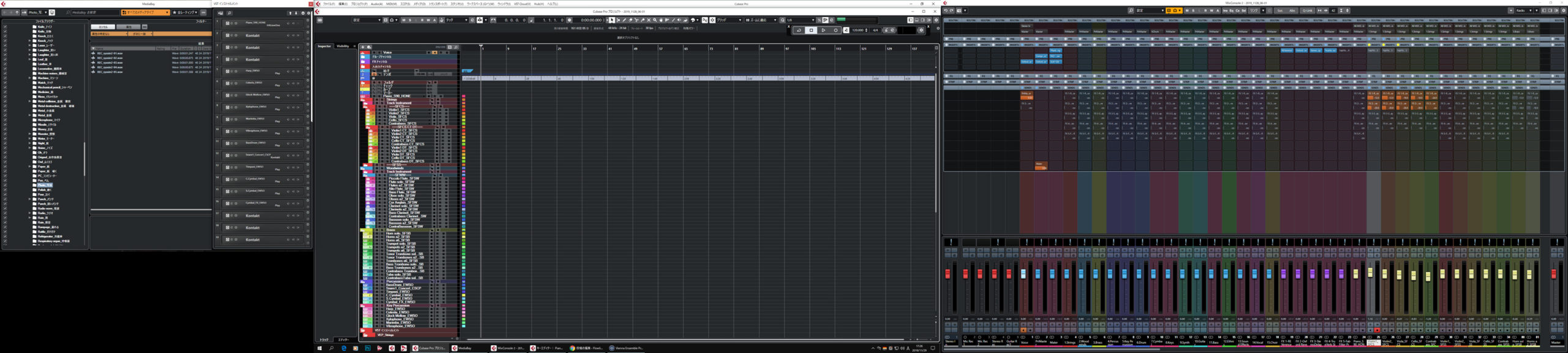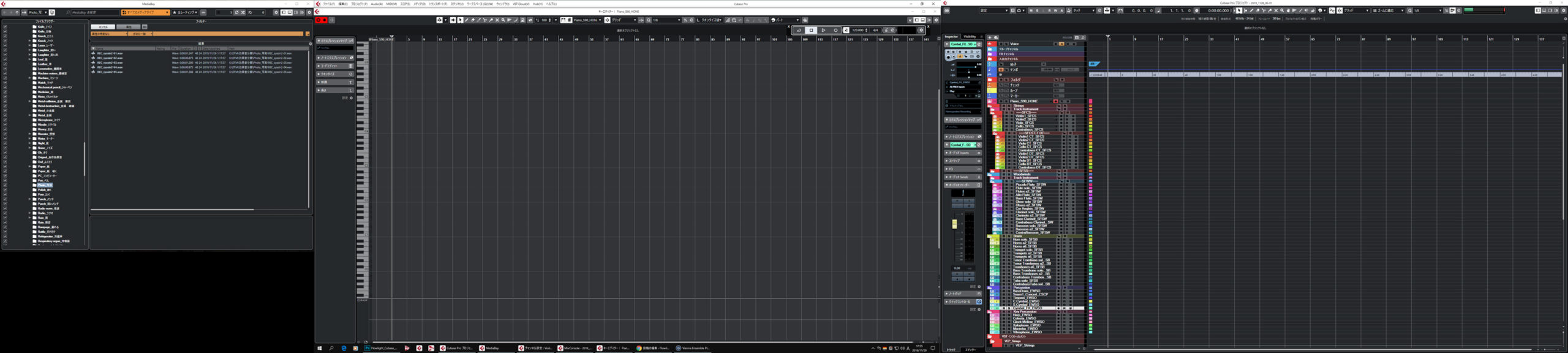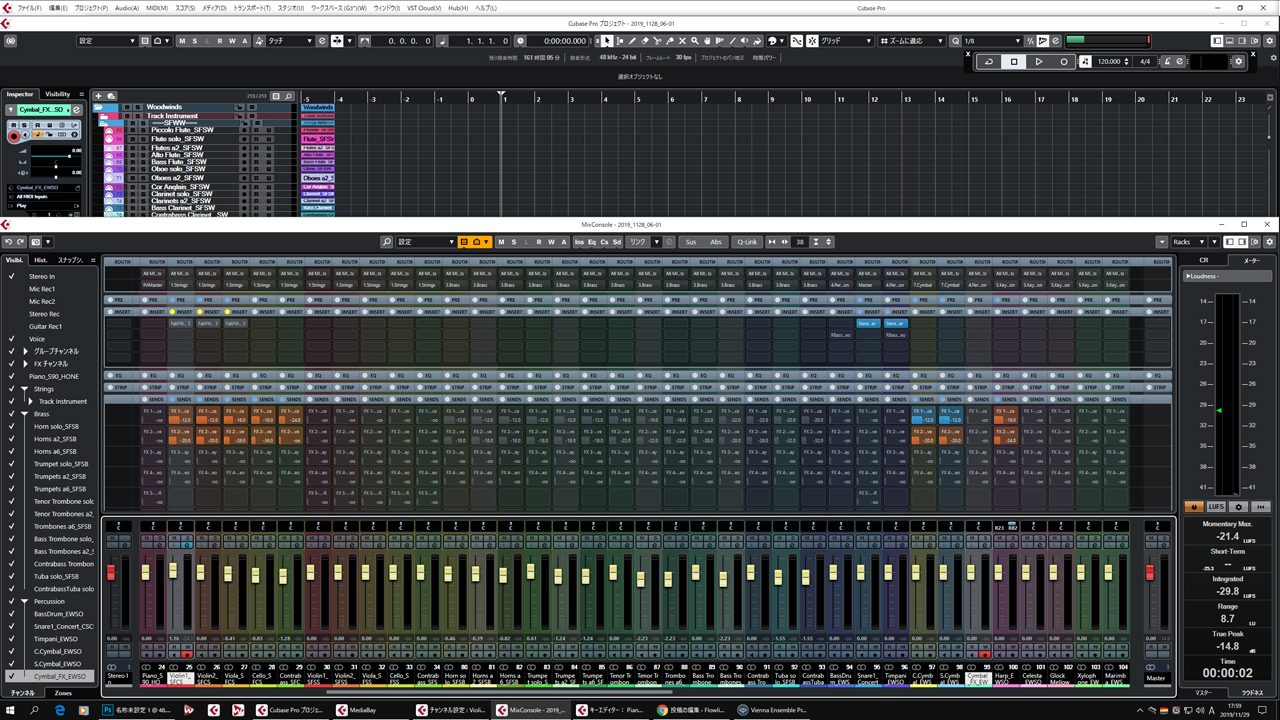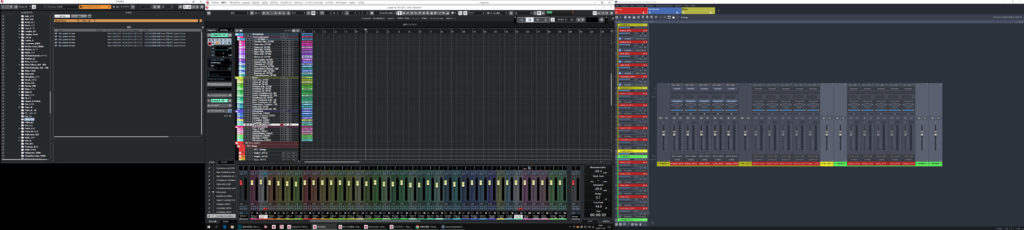
あなたは画面のどこに何があるかを把握していますか?制作時によくクリックするツールの位置はしっかりと決めていきましょう!例えば、ピアノロールのウンドサイズ、あるいはチャンネル編集が表示される位置です。
ピアノロールのウィンドサイズは特にツール類(選択ツールやペンツール等)の位置が変わりますので、しっかりと決めておくことが重要です。
日常生活の中で、はさみは常に机の引き出しの左側に置いてあると決めておくと探す手間、そして、使う時も動作が速くなります。
これはCubaseの画面上でも同じ事です。しっかりと位置決めを行うと、マウスカーソルの動きも少なくてすむはずです。
さらに、制作過程の作業内容に合わせてウィンドレイアウトを切り替えて行けばさらに効率的になると思います。
下ゾーンをお使いの方は、固定されるのでいいと思います。上下領域をフルに使いたいのであれば、環境設定>エディタ―「ウィンドで開く」に設定しておきましょう!
これで全画面で表示することが可能になります。より細かな編集や音域が広い楽器の編集をするときには全画面表示をおすすめします。
ここで大切なのが、ピアノロールやチャンネル編集の表示位置を常に固定することです。
Cubaseはとても賢いので、前回閉じた位置をしっかりと記憶してくれています。しかし、別プロジェクトを開くと、それが書き換わるので、表示を固定したいウィンドに関しては、表示状態で「ワークスペースを追加・更新」をする必要があります!
表示状態で「ワークスペースを追加・更新」というのは見えていないが、ウィンドが後ろに表示されている状態です。
タスクバー上に、表示をされているウィンドが並んでいます。この状態で「ワークスペースを追加」しておけばウィンドレイアウトが常に固定されます!ピアノロールも、いつも同じ位置に同じウィンドサイズで開くようになります。
そして、ウィンドレイアウトを作業に合わせて作っておきましょう。私の場合は、
ウィンドレイアウト1 はプロジェクトの全体を編集する時に使います。プロジェクトウィンドをメインに右にミキサー左にメディアベイを表示しています。現在は3画面で作業をすることが多くなりました。
ウィンドレイアウト2 はより細かいパートの編集をするときに使います。ピアノロールを閉じることなく、プロジェクトウィンドで選択したイベントが表示されるのでとても便利です。
ウィンドレイアウト3 ミックスの作業時に使います。
作業内容ごとにウィンドレイアウトを作っておけば、その作業にしっかりと集中できます。逆に、このウィンドレイアウト時は他の作業はやらない!これだけに集中すると自分への暗示にも効果的です!
このウィンドレイアウトをショートカットへ登録もしてきましょう。制作過程に応じて、順次素早く切り替えて作業をより快適に行っていきましょう!